Lors d’un de mes projets, je me suis retrouvé face à la nécessité de réaliser des virtualisations physiques vers virtuels pour un certain nombre de machine physiques qui tournait sous Suse Linux Enterprise Server 9 (SP1 et SP3) avec des disques en LVM.
Malheureusement, on ne trouve pas grand chose sur le net et même chez VMware pour nous aider dans cette tâche.
Voila donc pourquoi je vous faire part de mon expérience sur ce type de migration P2V.
1) Conversion de la machine physique à l’aide VMware Converter 5.1
Autant vous dire que je ne vais pas détailler cette phase car j’imagine que tout le monde sait le faire tellement c’est simple.
Il faut juste penser à ne pas cocher la case “Reconfigure destination Virtual machine” car cette étape plante lors de la migration et du coup votre job est en failed.
2) Démarrage en mode rescue
Du fait que la reconfiguration ne peut se faire automatiquement, il est nécessaire de booter sur l’image ISO du CD d’installation 1 de SLES 9.
Pour cela, il faut, depuis le vSphere Client, éxecuter les actions suivantes :
Ouvrez la console de la VM cible
Démarrez la VM en cliquant sur le bouton « Activer »
Lors du boot de la VM, appuyez sur la touche « ECHAP » pour aller dans le menu de sélection des périphériques de boot
Cliquez sur le bouton du lecteur « CD »
Sélectionnez « Connecter ISO depuis un disque local … »
Sélectionnez l’ISO SU910.001.ISO qui se trouve dans « D:\USERS\U131881\DESKTOP\SFR »
Dans la console de la VM, sélectionnez « CD ROM Drive »
La VM boote sur l’image ISO SLES 9
Une fois que la VM a booté sur le CD, il y a plusieurs options de démarrage. Il faut sélectionner la suivante :
RESCUE
La VM démarre en mode RESCUE. Cela nous permettra d’avoir accès aux disques et de reconfigurer la machine.
Une fois le mode RESCUE démarré, il est demandé de rentrer un compte d’utilisateur. Tapez :
# root
Le démarrage en mode RESCUE est terminé. Il faut désormais reconfigurer les disques de la VM.
3) Reconfiguration du stockage
Maintenant que la VM est booté et accessible, il faut reconfigurer les éléments liés au stockage comme la FSTAB, GRUB et également modifié les modules qui seront lancés au démarrage de la VM.
3.1) Démarrer device-mapper et LVM
Tout d’abord, avec la version 9 du CD d’installation SUSE, le device mapper ainsi que LVM ne sont pas chargés par défaut au démarrage. Pour les lancer, tapez les commandes suivantes :
# /etc/init.d/boot.device-mapper start
# /etc/init.d/boot.lvm start
Une fois les modules device-mapper et LVM démarrés, lancez les commandes suivantes :
# lvm vgscan
# lvm vgdisplay
# lvm lvdisplay
Vous devez voir l’ensemble de vos volumes apparaitre.
3.2) Monter le volume ROOTLV
Une fois cette étape réalisée, il faut monter le volume ROOTLV dans /mnt.
# mount /dev/rootvg/rootlv /mnt
Il faut monter également les volumes /dev et /proc :
# mount –bind /dev /mnt/dev
# mount –bind /proc /mnt/proc
3.3) Changer le répertoire ROOT
Maintenant, il faut faire un CHROOT pour changer le répertoire ROOT de la machine :
# chroot /mnt
3.4) Modifier le fichier FSTAB
Ensuite, il faut modifier le fichier fstab pour remplacer l’entrée /boot :
# vi /etc/fstab
Remplacer l’entrée /dev/cciss/c0d0px / boot par /dev/sda1 /boot
Enregistrez les changements en tapant :wq
3.5) Montage de l’ensemble des volumes
Maintenant, il faut monter l’ensemble des volumes du ROOTVG et également le /boot :
# mount –a
Vérifiez que l’ensemble des volumes sont montés correctement :
# mount
L’ensemble des volumes doivent apparaitre. Si ce n’est pas le cas, faites :
# mv /etc/mtab /etc/mtab.old
Et rebooter la machine virtuelle.
3.6) Modification du fichier KERNEL et MKINITRD
Du fait que la machine est désormais exécutée dans un environnement virtuel, il est nécessaire de modifier les modules qui seront lancés au démarrage de la machine.
Pour cela, il faut modifier le fichier KERNEL :
# vi /etc/sysconfig/kernel
Rechercher la ligne INITRD_MODULES= et y ajouter :
Si SLES 9 SP1 : BusLogic
Si SLES 9 SP3 : mptspi
Enregistrez les modification en tapant :wq
Une fois cela fait, il faut lancez la commande MKINITRD pour recréer le RMADISK :
# mkinitrd
Attention, avant de passer à l’étape suivante, il ne doit y avoir aucunes erreurs lors de l’éxécution de cette commande.
3.7) Reconfiguration de GRUB
Pour finir, il faut reconfigurer le boot loader GRUB pour qu’il puisse prendre en compte les changements de configuration du stockage.
Pour cela, exécuter les commandes suivantes :
# mv /boot/grub/device.map /dev/grub/device.map.old
# grub-install /dev/sda
Vérifiez que la commande s’est exécutée correctement.
3.8) Vérification et reconfiguration des Nodes LVM
Dans certains cas, il est possible que l’ordre des volumes ait changé entre le serveur source et la VM cible.
Pour cela, il faut vérifier que les informations contenues dans /dev/mapper et lvm lvdisplay soient identiques :
# ll /dev/mapper
Noter les ID des volumes
# lvm lvdispay | less
Comparez les informations récupérées précédemment avec celles affichées via la commande lvm lvdisplay.
Si les informations ne sont pas cohérentes, tapez les commandes suivantes :
# mv /dev/mapper /dev/mapper.old
# lvm vgmknodes
Revérifiez les informations et passer à l’étape suivante.
3.9) Arrêt de la VM
Maintenant que le stockage est reconfiguré, il faut rebooter la VM pour démarrer sur les disques locaux.
# exit
# shutdown –h
3.10) Modification du contrôleur SCSI
ATTENTION, ne pas oublier de modifier, dans les paramètres de la VM, le type de contrôleur SCSI en fonction des modules configurés dans le fichier KERNEL.
3.11) Vérification du démarrage correcte de la VM
Activer la VM et vérifiez que la machine démarre correctement.
Vérifiez également les logs.
3.12) Arrêt du serveur physique
Arrêter le serveur physique après la vérification de la VM cible.
4) Installation des VMware Tools
Maintenant que la machine virtuelle est prête et fonctionnelle, il faut installer les VMware Tools.
Pour cela, faites les étapes suivantes :
Depuis la console de la VM, cliquez sur le menu « VM »
Sélectionnez « Invité / Installer/Mettre à jour les VMware Tools »
VMware va monter l’image ISO des VMware tools sur la machine virtuelle.
Maintenant, il faut monter l’ISO pour y avoir accès depuis la ligne de commande de la VM :
# cd /media/cdrom <= permet de vérifier si le répertoire /media/cdrom est existant ou non
# mkdir /media/cdrom <= si le répertoire /media/cdrom n’est pas déjà existant
# mount /dev/hda /media/cdrom <= Monte l’ISO dans le répertoire CDROM
# cd /media/cdrom
# cp VMwarxxxx.tar.gz /tmp
# cd /tmp
# tar –xzvf VMwarxxxx.tar.gz
# cd vmware-tools-distrib
# ./vmware-install.pl
Suivez les instructions et répondez aux questions d’installation des VMware tools. Dans la plupart des cas, les options par défaut sont coorectes.
Rebooter ensuite la VM.
Et voila !!!! 
Maintenant, vous avez une VM SLES 9 qui fonctionne parfaitement sous un environnement VMware.
En espérant que cela vous soit utile.
A bientôt
Nicolas

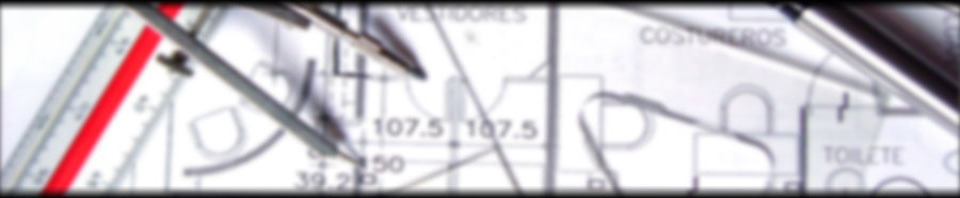
2 Commentaires
Olivier
19/09/2013 à 10:46 (UTC 1) Lier vers ce commentaire
Salut Nico,
Tu as réussi à faire du P2V en gardant les lvm c’est bien ce que j’ai compris?
Bien joué!
ça nous aurait bien servi!
++
Continue comme ça 😉
Nicolas
19/09/2013 à 13:03 (UTC 1) Lier vers ce commentaire
Hello Olivier,
Et oui j’ai réussi à virtualiser des serveurs Suse Linux tout en gardant le LVM.
Fallait me demander
A+